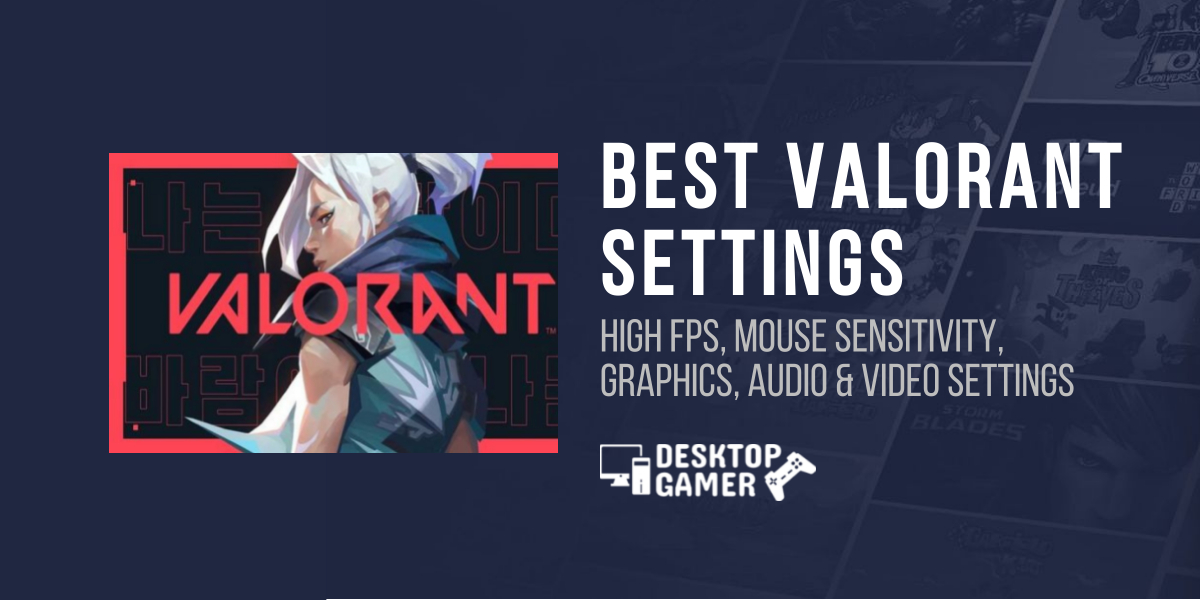Best Valorant Settings – High FPS, Mouse Sensitivity, Graphics, Audio & Video Settings
Valorant is an online game to explore the world with its dominating features. It is being played worldwide by top players and streamers, and it has very positive reviews for the features and gameplay that it has to offer.
When you’re in, you’ll track down with a game that is perplexing and essentially designed for professional players. It tends to be somewhat requesting, however. With the lobbies as of now brimming with players who join in for competing in matches, you must play your best. Utilizing the best Valorant settings can assist you with that.
With the correct settings, you can get a fundamentally higher FPS rate. This is incredible for performing better since it can support your response times and help you control the game in a more responsive manner. These are a few proposals for the best Valorant settings.

The Best Valorant PC Settings – Pro Settings For Video
The big part of getting along with the best players to compete with them is optimizing your game settings. You can adjust video settings to get the best performance possible as it controls most of the options that leave an impact on your playing skill.
The Video section controls the graphical quality of your Valorant game, and if you mess with it to make a few changes, you can get different results in your game. You can choose to turn off some unnecessary features in the game, from which you will see that it will start to give much better frames per second rate without disturbing the visuals and gameplay as well.
To edit video settings for best Valorant settings, here are some tips:
Players are always centred around getting the highest rate of FPS conceivable, so they can perform well regardless of whether their gaming PC isn’t the best one. In case that you’ve not dabbled with your Valorant video settings, you may be passing up some quality gameplay experience. Also, it’s these things that will give you an upper hand over your adversaries.
Graphics Settings
Now we switch to graphic settings where you have lots of options to edit to get the best Valorant settings.
Material Quality:
This setting focuses on the environment and objects around your player in the game. Setting this option to Low will improve your FPS. It can compromise for the visual quality but end up giving you the best FPS and high performance for better gameplay.
Texture Quality:
This settings also focuses on the environment and objects around your player in the game. You can set it to Low in order to improve your FPS and smooth gaming experience. You may get low or compromised visual quality for setting this option to Low.
Detail Quality:
Set the Details Quality to Low or to Medium settings in case your PC supports those settings. You will get the optimal performance.
Vignette:
Turn this option Off as this decreases the visibility of the user and visual clarity as well.
Vsync:
Turn this option to Off, which will result in creating an input lag but will help you to stabilize your frame rates.
Anti-Aliasing:
Set this setting to MASS 2x that will prevent any blurred edges in the game,
Anisotropic Filtering:
Set this option to 2x as it affects the sharpness of oblique angles.
Improve Clarity:
Set this option to On, and it will help you to improve Clarity, but if you have a low-end pc, set it to Off for better performance.
Bloom:
Set this setting to Off as it only enhances weapon skin visuals.
Distortion:
Set it to Off because it decreases visibility and clarity.
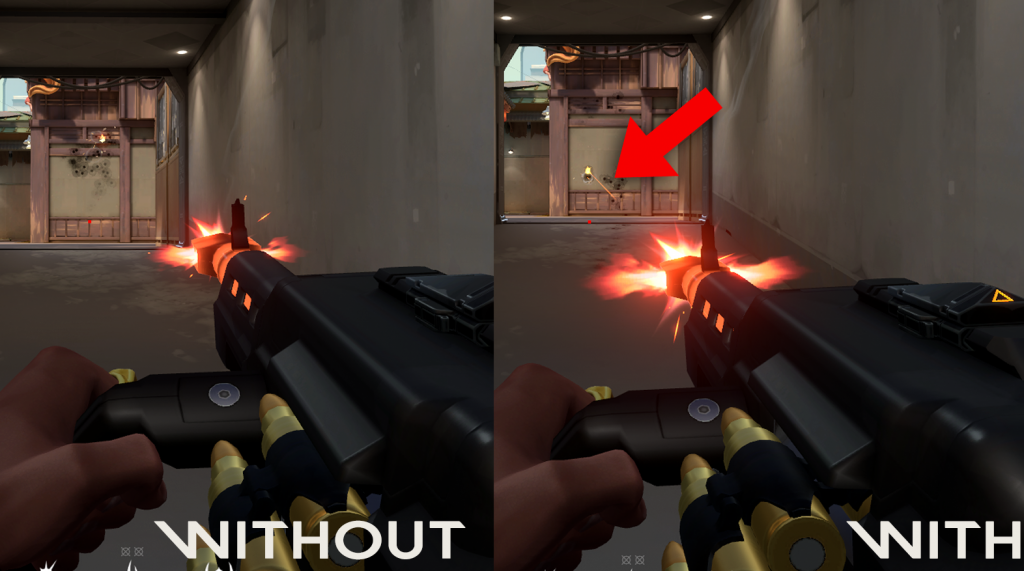
Audio And SFX
Video settings affect your gameplay and frame rates per second, but there are other PC settings for this game, such as control settings and audio settings, that can leave a great impact on your gaming experience. You don’t have to mess with the keyboard controls, but you can edit some other settings in the game.
Audio Setting
Voice Over
Best Mouse Control Settings for VALORANT
As this is a Shooter game, you need to have good mouse control to be victorious. Precision is important with the best sensitivity as well.
So, it’s imperative to pick an affectability setting that permits you to point correctly without delay in which the eDPI is not very high. This would help to enable you to rapidly respond to flanks to the foes who appear in sudden places in front of you.
The normal eDPI sits at 278 now, implying that a player needs to move his mouse ~47 centimetres to do a 360-degree turn in the game. This doesn’t imply that you need to do precisely the same, however in case you think about the affectability that you can impact the enemies with better response, there will be a different setting.
The best setting would be ‘1’ for the mouse, which is better for most of the players to keep consistency. You can also go for a lower setting to get that more exact inclination with the right weapon to decrease recoil. For the most part, a normal setting sits at 0.97.
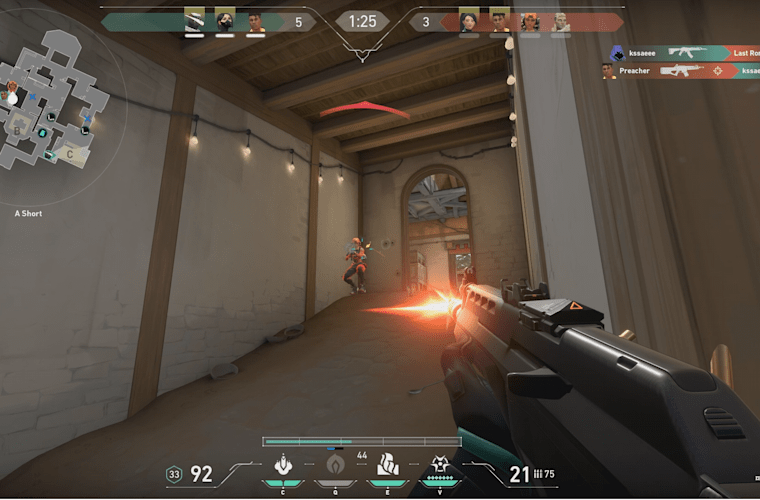
Best Minimap Settings for VALORANT
Other Settings
Conclusion
This was a discussion about the best Valorant Settings. We discussed the best PC settings for the Valorant game to help the players in order to improve their gameplay experience. For more, leave your feedback or reply in the section below.
Frequently Asked Questions
What are the best settings for Valorant?
The best settings for the Valorant game are.
• Display Mode: To Fullscreen.
• Resolution: Set according to Monitor’s Native resolution.
• Frame Rate Limit: Unlimited.
• Texture Quality: High or Medium.
• Material Quality: High or Medium.
• Detail Quality: Set to High.
• UI Quality: Set to Low.
• Vignette: Set to Off.
What should my FPS be for Valorant?
If you are playing competitive games, the recommended FPS is 120. If you are having hardware with low specifications, still you can get FPS to 120 by making some changes in game settings.
How do I run Valorant smoothly?
Follow below steps to run valorant smoothly:
• Turn off the FPS limit.
• Set your screen size to full display.
• Set the material, detail and texture quality low.
• Turn off the V-sync.
• And set the anti-aliasing to none.
Why do I lag in Valorant?
This issue can appeared because of network problem, or poor netcode or low quality resources.